Gmail y Drive: 13 trucos para aprovechar al máximo todo el espacio que Google te regala
De la misma manera que Google Chrome se postula como el navegador con mayor cuota de mercado, no es el único producto de los de Moutain View que cuenta con múltiples adeptos. Así, y más allá de su motor de búsquedas, nos estamos refiriendo a su servicio de correo electrónico Gmail y a su sistema de almacenamiento en la nube: Drive.
Y aunque sus ventajas son muchas, también cuentan con algunas restricciones en lo que a almacenaje se refiere. De hecho, la compañía actualmente ofrece una limitación de 15GB –en general, depende de tu tipo de cuenta– para compartir entre las citadas herramientas y Google Fotos. Se trata de un espacio gratuito que es posible ampliar abonando entre dos y cien euros (mensuales o anuales) en función de lo que necesitemos. La idea, sin embargo, será aprovechar al máximo estos GB iniciales. Pero, ¿cómo?
Cuánto espacio me queda
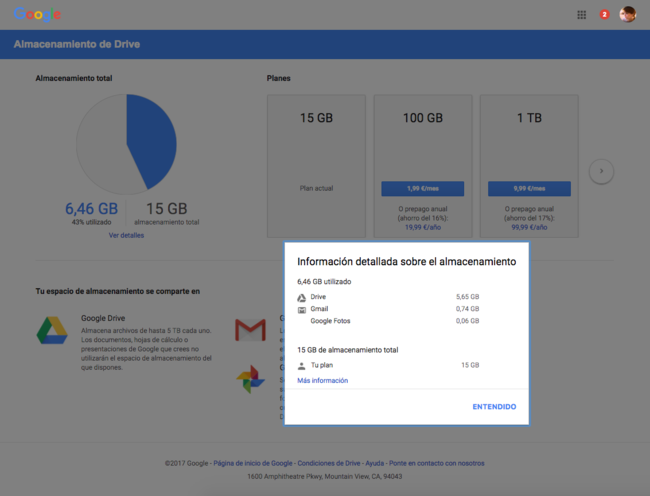
Lo primero, no obstante, será conocer cuánto espacio nos queda para empezar a gestionarlo. Para averiguarlo acude a www.google.com/settings/storage y –automáticamente y siempre que tengas la sesión iniciada– te aparecerá una pantalla como la que figura en la imagen que encabeza este párrafo. En ella podrás ver el almacenaje utilizado y el total. Se muestra en forma de gráfico circular y mediante porcentajes.
También es posible acceder a más detalles haciendo clic en el texto resaltado en azul en la parte inferior. Se abrirá una ventana emergente en la que se ve desglosado cada servicio, por GB exactos. En esta misma página se nos informa de nuestro plan actual y se nos brinda la oportunidad de contratar otro. Si utilizas G Suite Basic puedes actualizar la versión a G Suite Business para conseguir más almacenamiento (1TB por usuario si tienes al menos cuatro). A partir de ese momento no tendrás que comprar más licencias.
Dicho lo cual, ¿por qué es importante no quedarse sin gigas? Fácil: sin ellos no podrás sincronizar ni subir archivos nuevos en Drive y los mensajes que te envíen a Gmail serán devueltos a sus remitentes. En definitiva, un auténtico incordio.
Cuáles son los elementos que ocupan más espacio
Saber cuáles son los elementos que ocupan más (y también menos) espacio es otro aspecto que resultará fundamental. En Drive, la mayoría de archivos de “Mi unidad” como las imágenes, vídeos y PDFs lo hacen; mientras que los documentos, hojas de cálculos, presentaciones, sites y formularios ocupan muy poco.
En Gmail cabe contemplar como “voluminosos” los mensajes y los archivos adjuntos, incluyendo los que se encuentran en las carpetas de Spam y la papelera. Tampoco debemos perder de vista que algunas aplicaciones pueden almacenar datos ocultos en Google Drive, una cuestión que abordaremos más adelante.
Vacía la papelera de Drive con regularidad
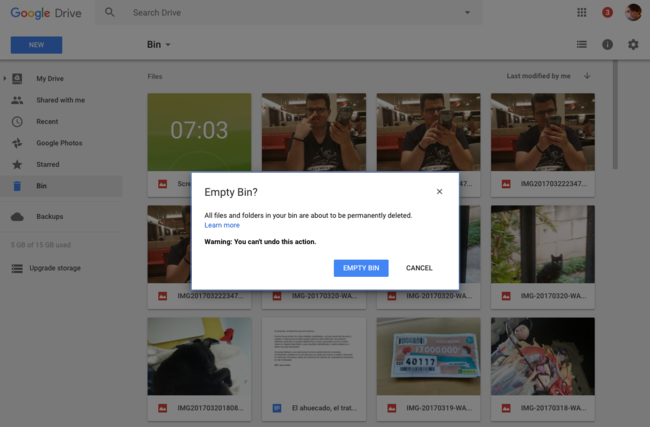
Como comentábamos, una papelera innecesariamente llena puede ser la responsable de que nos estemos quedando sin espacio (el archivo eliminado permanecerá allí hasta que lo borres). Para vaciarla inicia sesión en Drive, acude al panel izquierdo y entra en la papelera. Una vez dentro, pincha “vaciar papelera”.
Si lo que deseas es acabar solo con un fichero concreto, selecciónalo y haz clic, en la parte superior, en “eliminar para siempre”. No obstante lo dicho, ten en cuenta que al hacer esto las personas con las que hayas compartido este archivo ya no podrán acceder a él. También has de saber que el espacio de los elementos que elimines definitivamente estará disponible 24 horas después (como máximo).
Vacía la papelera en Gmail
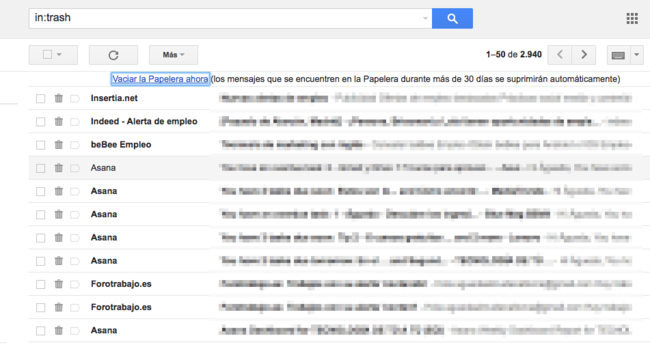
El procedimiento en Gmail (y también si tenemos la aplicación de escritorio) es prácticamente idéntico y seguro que te resulta más familiar. Entra en el servicio de correo electrónico y busca la papelera en la columna de la izquierda, justo arriba de las conversaciones de Hangouts. Es posible que tengas que correr el ratón por encima para visualizarla por completo, e incluso que pinchar el desplegable de “más”, sobre todo si has creado muchas carpetas para organizar los mensajes.
Ya dentro, puedes borrarlos de una tacada en “vaciar papelera ahora” o hacerlo individualmente, seleccionándolos con el pequeño cuadro que figura a la iquierada de cada uno de ellos. En todo caso, todos los mensajes que muevas a la papelera se borrarán por completo pasados 30 días; a partir de entonces no tendrás la posibilidad de restaurarlos.
Dile adiós al Spam en Gmail
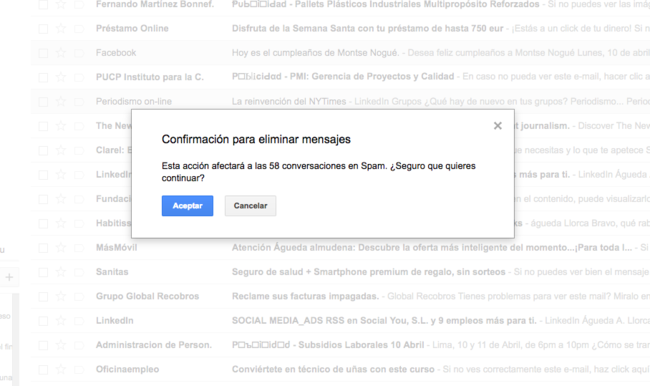
Para acabar con el Spam en Gmail deberás actuar de un modo muy parecido: también en la columna izquierda, acude a la bandeja correspondiente y selecciona “eliminar todos los mensajes de spam ahora” o hazlo individualmente (puedes comprobarlo y marcar cada uno con “esto no es spam si así lo deseas”). Todos los que se encuentren en esta carpeta durante más de un mes también se eliminarán automáticamente.
Cuando los borramos, asimismo, estos no pasan a la papelera, sino que se eliminan de manera definitiva. También podemos moverlos a otros lugares de Gmail (carpetas ya creadas, por ejemplo), etiquetarlos, filtrar mensajes similares, marcarlos como destacados, y otras posibilidades que encontrarás en el desplegable del botón “Más”, a la derecha del todo.
Bloquea a un remitente
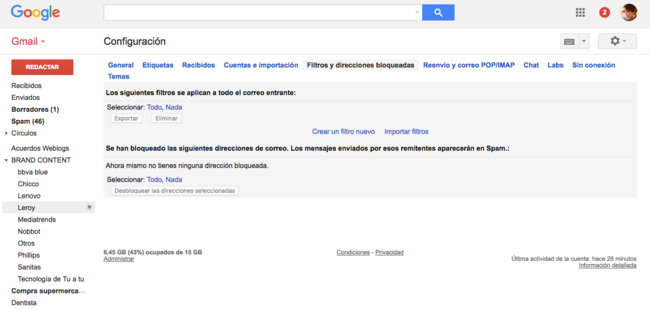
Si hablamos de Spam, no podemos dejar de comentar una opción que hará que todos los mensajes de un contacto vayan a parar directamente a este lugar: la de bloquearlo. Una alternativa muy sencilla es marcar sus mensajes como Spam directamente y, ya dentro de esa carpeta y en el desplegable que aparece en el mensaje cuando lo abrimos, bloquearlo. En ningún caso la persona será consciente de que está bloqueada ni recibirá ningún aviso.
Otra opción más avanzada y ya desde la propia bandeja de entrada, radica en pinchar en la rueda de ajustes y acceder al panel de configuración. En la parte superior de la pantalla verás diferentes apartados (general, etiquetas, recibidos, cuentas e importación, etcétera).
Colócate sobre el de filtros y direcciones bloqueadas y pincha en “crear un filtro”. Aquí podrás determinar no solo al remitente, sino correos que contengan palabras concretas, archivos adjuntos, por asunto, tamaño, etcétera. En la segunda parte de la creación del filtro puedes elegir si quieres omitirlo, marcarlo como leído, aplicarle una etiqueta, clasificarlo de algún modo y hasta eliminarlo.
Acaba con los datos ocultos de las aplicaciones
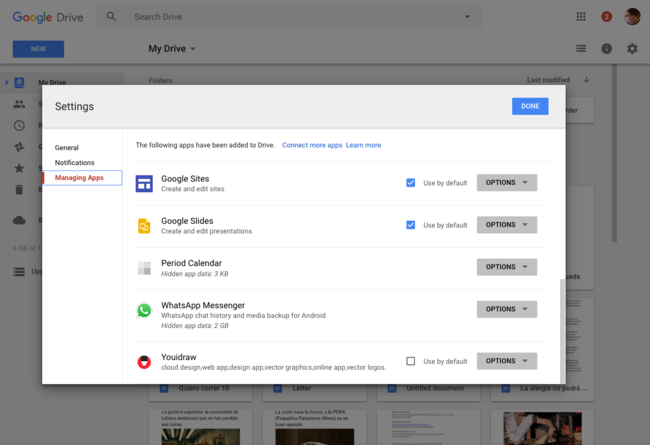
Si deseamos comprobar cuáles son las aplicaciones que están almacenando datos ocultos en Drive y acabar con ellos, acude a la página general del servicio, pincha en la rueda de configuraciones y haz clic en la opción de administrar aplicaciones. Se encuentra en tercera posición en el panel que figura a la izquierda.
Los datos aparecerán debajo de la descripción de la propia app, con el número de gigas detallados. A la derecha verás un botón que incluye un desplegable con varias posibilidades: la de eliminar por completo estos datos ocultos o de desconectar la app de Drive. Escoge en función de tus necesidades. Por ejemplo, no tiene demasiado sentido que las fotos de WhatsApp se almacenen por partida doble por aquí y mediante la sincronización de tu dispositivo con Google Fotos.
Convierte las imágenes y PDFs en texto
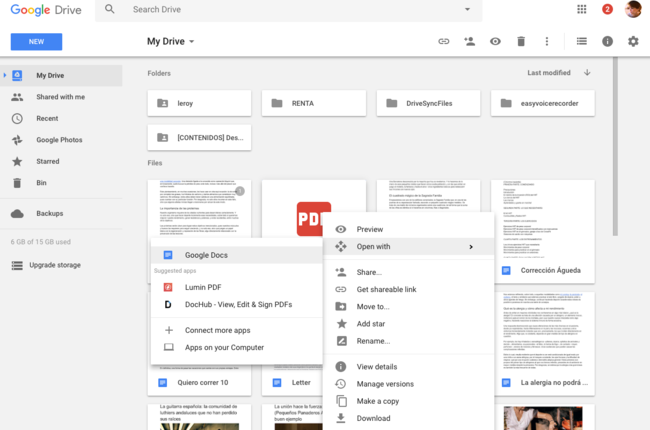
Como sabes, los documentos ocupan muchísimo menos que los archivos PDFs y las imágenes. ¿Qué mejor idea entonces que convertir en texto a estos primeros? Google Drive lo hace posible gracias a una tecnología llamada OCR, capaz de reconocer el texto escaneado y convertirlo en letras y caracteres. Se trata de una forma de digitalizar, por ejemplo, los apuntes de un compañero que has fotografiado, la imagen de una presentación, etcétera. Por supuesto, a posteriori, podrás editarlo, otra función muy útil.
Para lograr la conversión y ya con la imagen subida (este procedimiento es compatible no solo con PDF y JPEG, sino también con PNG y GIF) accede a la plataforma y colócate sobre el archivo en cuestión. Pincha con el botón derecho y en el desplegable que se abrirá selecciona la segunda opción “abrir con”. Elige Google Docs y automáticamente se “transformará” el fichero. Si tienes dudas, consulta la captura de pantalla.
Descarga los correos en tu ordenador
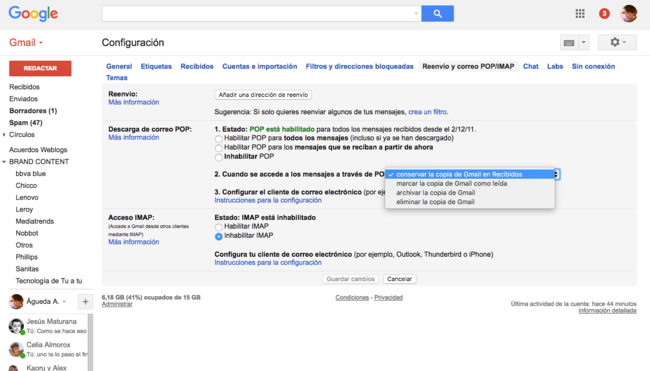
Si quieres seguir teniendo los correos en Gmail pero deseas ahorrar espacio otra opción es descargarlos en tu ordenador y, posteriormente, borrarlos de tu cuenta. Para conseguirlo con éxito, pincha de nuevo en la rueda de ajustes, accede a la configuración y ve a “Reenvío y correo POP/IMAP”. En este apartado, además de añadir direcciones de reenvío de determinados mensajes, podrás bajártelos en “descarga de correo POP”.
También puedes elegir si quieres hacerlo con todos los recibidos desde determinada fecha, para absolutamente todos (aunque ya se hayan descargado previamente), o hacerlo únicamente con los que vayas a recibir a partir de ese momento. Asimismo, es posible determinar si, una vez que se hayan bajado, conservaremos una copia, marcaremos como leídos, archivaremos o eliminaremos de forma definitiva.
Descarga los archivos de Drive en tu ordenador
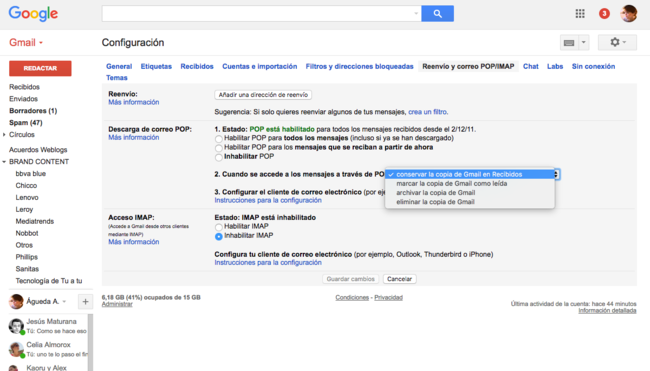
Existe la opción equivalente para Google Drive, un tanto más sencilla pero también más tediosa. Para ponerla en marcha, entra en tu espacio y elige aquellos documentos que quieras descargar. También puedes elegir una carpeta concreta o varias. Una vez finalizada la selección, pincha sobre ella con el botón derecho del botón y, en el desplegable, haz clic sobre “descargar”. El sistema creará automáticamente un zip de los archivos comprimidos que se descargará en unos pocos segundos o minutos, en función de lo grande que sea el contenido que integra.
Acaba con las suscripciones innecesarias y los correos más antiguos
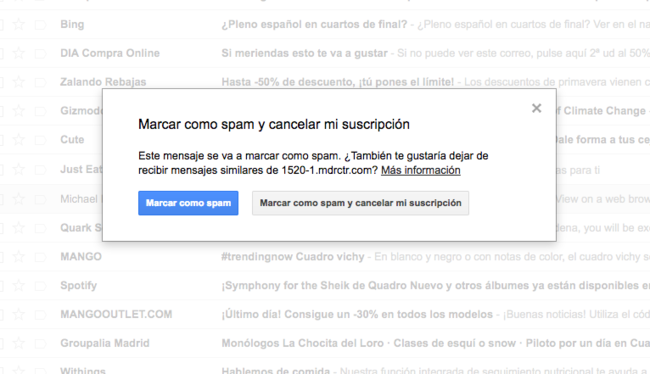
Las suscripciones innecesarias también pueden estar ocupando espacio de Gmail sin sentido alguno. Recuerda date de baja de aquellos boletines que jamás leas, merece la pena destinar ese tiempo. Otra opción es marcar varios de esos mensajes como Spam. Al hacerlo, el sistema automáticamente no ofrecerá la posibilidad de únicamente llevarlo a la citada carpeta, o bien la de hacerlo y cancelar la suscripción.
Para acabar con los correos más antiguos o de mayor tamaño, ordénalos siguiendo estos criterios. Escribe en el buscador integrado en la parte superior de la bandeja de entrada before: (y la fecha) o size: (el tamaño), o combínalos. Para que te hagas una idea, si quisieras encontrar los correos anteriores al diez de marzo de 2016 de más de 7 MB, tendrás que escribir Size:7MB before: 2017/03/10.
Cómo compartir archivos grandes por correo electrónico
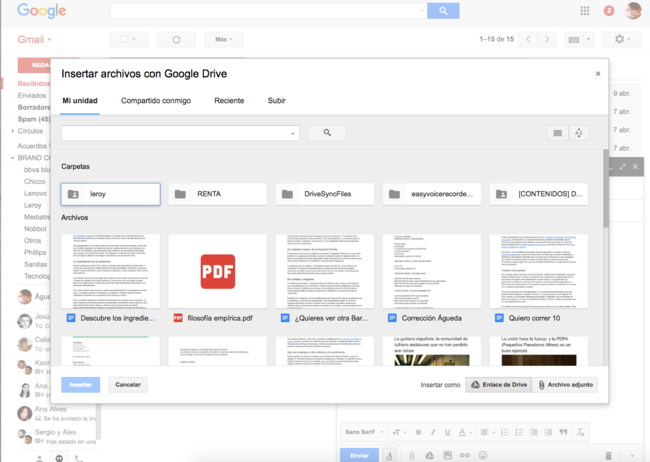
Más allá del ahorro de espacio, puede ocurrir también que, al enviar un correo electrónico que contenga un archivo adjunto demasiado pesado, recibamos el mensaje rebotado, es decir, que este no llegue a su destinatario. Y es que Gmail nos permite enviar ficheros de un máximo de 25 MB. Por fortuna, existe un modo de sortear este inconveniente.
Lo único que tendrás que hacer es guardar lo que quieras mandar en Drive previamente y hacer clic en obtener el enlace para compartir. Una opción que nos da el servicio automáticamente cuando detecta que “nos hemos pasado”, aunque recomendamos hacerlo de forma manual para evitar errores.
Además de desde el servicio de almacenaje y al hacer clic en “redactar” desde Gmail, verás que en la parte inferior (junto a los iconos de adjuntar e imágenes) aparece uno que corresponde a Drive. Al pinchar sobre él se abrirá automáticamente una ventana emergente y no tendrás que abandonar el mensaje que estabas escribiendo. En todo caso y si no quieres usar espacio, siempre puedes optar por servicios alternativos muy fáciles de emplear como We Transfer.
Guarda las imágenes rápidamente
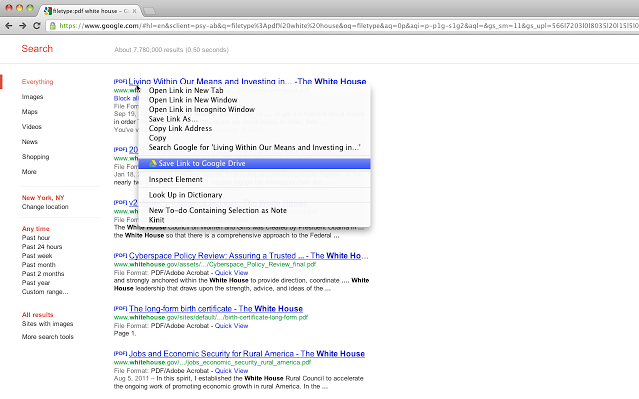
Una alternativa interesante a la hora de guardar imágenes, documentos y otros archivos en Drive es hacerlo utilizando la extensión de Chrome Google Drive. Tras instalar este complemento y al hacer clic en una enlace o imagen, el sistema te mostrará la opción de guardarla directamente en el servicio de almacenamiento. Muy cómodo.
Hola entro a la página que dan para recuperar contraseña facebookpero no aparece los caracteres, por lo cual no puedo acceder, pueden ayudarme?
ResponderEliminar